Creating an Approval Chain for a Content Folder
Before you can create or edit an approval chain, you must access the View screen.
Viewing a Folder’s Approval Chain
To view a folder’s approval chain, follow these steps.
1. Select a folder from the left frame of the Workarea.
2. Choose View > Language.
3. Select the language of the approval chain you want to view.
4. Choose View > Properties.
5. Click Approvals (
6. The approval chain appears in the lower section of the screen.
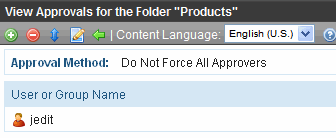
This screen shows the following information about the approval chain.
its language
every user and user group in the approval chain
the approval order
the approval method (See Also: The Approval Method)
toolbar buttons for modifying the approval chain and method
See Also: Creating an Approval Chain for a Content Folder
Actions You can Perform from the Approvals Screen
From this screen, you can perform these actions.
|
Action |
Button |
See this section for details |
|
Add approvers |
|
|
|
Remove approvers |
|
|
|
Change the order of users in the approval chain |
|
|
|
Change the approval method |
|
|
|
Change the language of the approval chain |
Content Language |
Adding Approvers
To add a user or user group to the approval chain, follow these steps.
1. Access the approval table, as described in Viewing a Folder’s Approval Chain.
2. Select the language of the approval chain. The chain only applies to content in this language.
3. Click Add ( ).
).
4. The Add Approvals screen appears.
Note: Only users and user groups with permissions to the folder appear. See Adding a User or User Group to the Permissions Table for more information.
|
Best Practice Ektron suggests assigning user groups to the approval chain, as opposed to individual users. In this way, if someone is out of the office for a day, another group member can approve the content. |
5. Click the user or user group to add to the approval chain.
6. A confirmation message appears.
7. Click OK.
See Also: Creating an Approval Chain for a Content Folder
Note: If you assign a user group to an approval chain, any member of the group can approve the content, not all members.
Editing the Approval Order
After you assign approvers to a folder, you may want to adjust the approval order. Place the user or group with final review at the end of the approval chain (that is, the highest number).
For example, if you have a content contributor whose edits must be approved by a department head, and the Webmaster has final review of all content, the approval order would look like this.
|
User or Group Name |
Approval Order |
|
Content contributor |
1 |
|
Department Head |
2 |
|
Webmaster |
3 |
To edit the approval order, follow these steps.
1. Access the approval table as described in Viewing a Folder’s Approval Chain.
2. Select the language.
3. Click Reorder ( ).
).
4. The Edit Approval Order screen appears.
5. Click the user or group whose approval order you want to change.
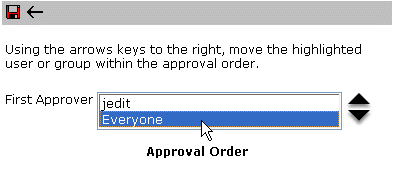
6. Click (

7. Click Save ( ).
).
See Also: Creating an Approval Chain for a Content Folder
Deleting Approvers
Note: If a user in an approval chain is deleted from the permissions table, he or she is automatically deleted from the approval chain.
To delete a user or user group from an approval chain, follow these steps.
1. Access the approval table as described in Viewing a Folder’s Approval Chain.
2. Select the language.
3. Click Remove ( ).
).
4. The Remove Approval screen appears.
5. Click the user or group that you want to remove from the approval chain.
6. A confirmation message appears.
7. Click OK.

